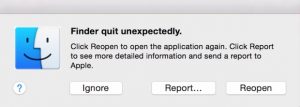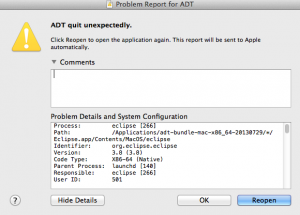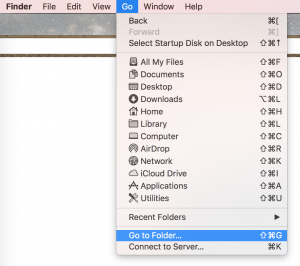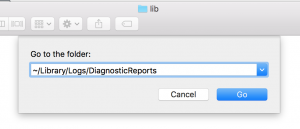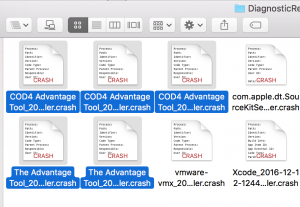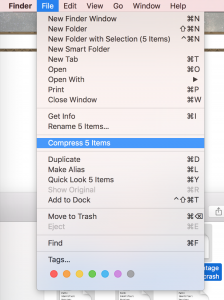As part of our mission to not just add new features, but also to improve our existing features, we released a completely rebuilt advantage tool early last year. Our COD4 Advantage tool is available from our dedicated COD4 website or on our home page:
As of January 2017, we also have an Advantage Tool available for Counter Strike Global Offensive, available from the dedicated CSGO website or our home page:
One of the improvements in our COD4 Advantage Tool is a redesign in how the easy account generator works.
What is the Easy Account Generator?
In case you’re new to it, the easy account generator is a feature of the advantage tool for Call of Duty 4 that generates a level 55 profile for the multiplayer part of the game, with all unlockable items completely unlocked. While doing so, it leaves almost all achievements untouched (so you can still enjoy working your way through them)!
We have a short trailer of this feature:
I have the tool, how do I use the generator?
The following steps guide you on using the redesigned account generator:
- Open The Advantage Tool for COD4.
- From the menu-bar, select Tools -> Easy Account Generator:
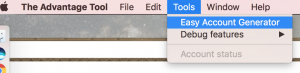
- The tool will immediately scan your game profiles, and present the new easy account generator interface:
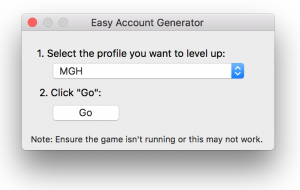
- The rest is almost automatic! Select the profile you want to boost to level55 and click “Go“.
- That’s it! At this stage the following screen will show if everything was successful:
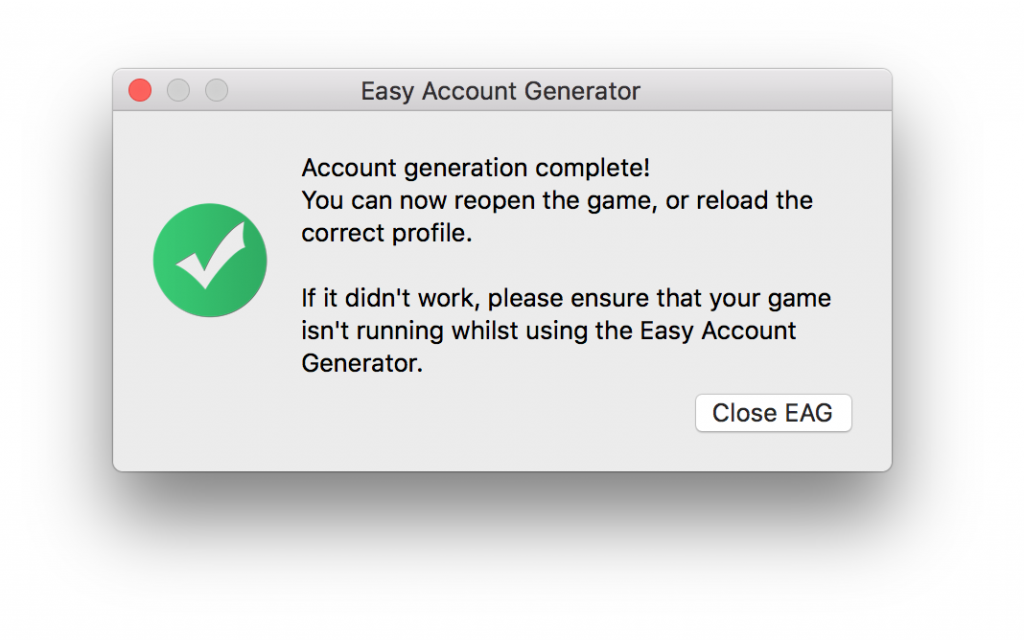
- Launch Call of Duty 4: Multiplayer and select your profile to begin enjoying your new level 55 account.
Troubleshooting Common Issues
Account Generation Failed
On rare occasions something unexpected can happen and the generation process may fail, with an error similar to this:
These are two possible solutions to this error:
- If the game is running while you tried to use the account generator, close both the game and tool, and try to use the generator again while the game is still closed.
- Important: ensure the game is closed before trying to use the generator.
- If the game is running and currently using your profile, the files used by the generator may be in an unexpected format. Should this happen, the tool will detect it and refuse to continue as a fail safe.
- This is to protect your save and prevent corruption.
- If the issue persists, try to create a new profile in the game.
- Open Call of Duty 4: Multiplayer.
- If you’re already in-game, from the main menu click on “Select Profile“.
- Click “New” and enter a name to create a new profile.
- Select your new profile in-game.
- Important: before using the account generator, connect to any server using the new game profile:
- Click “Start new server” from the main menu.
- Make sure “Dedicated:” is set to “No“.
- Click start to start the server.
- When the map loads, click “Auto-Assign” and choose any class to join the game.
- Once you have joined the game, you can safely disconnect from the menu (Escape -> Leave Game).
- Once you’re back in the main menu, you can quit the game and try to use the account generator again.
Connecting to a new server after creating a new profile ensures that your game save has all the files needed for account generation.
Restoring Previous Profiles
One of the essential features of the newly redesigned easy account generator, included with the V2 Advantage Tool for COD4, is the backup process. Anytime you use the account generator on a COD4 profile, the generator makes a backup of your profile before making any changes.
To find your profile backups, follow these steps:
- Switch to Finder:
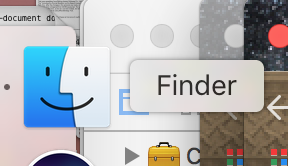
- From the menu-bar, select Go -> Go to Folder…
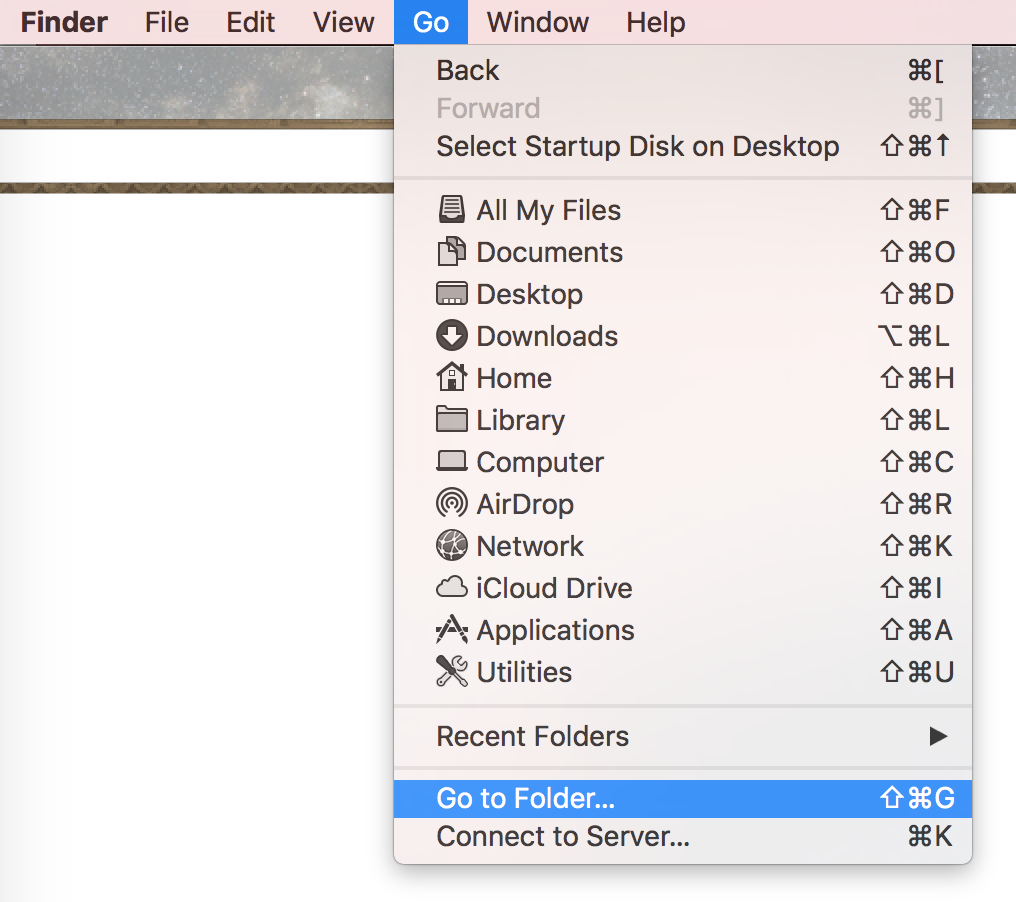
- Paste the following into the textfield that appears and hit Go:
~/Library/Application Support/Call of Duty 4/
Note: this location applies to the Mac App Store version of the game, and may vary for other versions of the game. Contact support if you can’t find the right place.
- You should now see contents similar to the following:
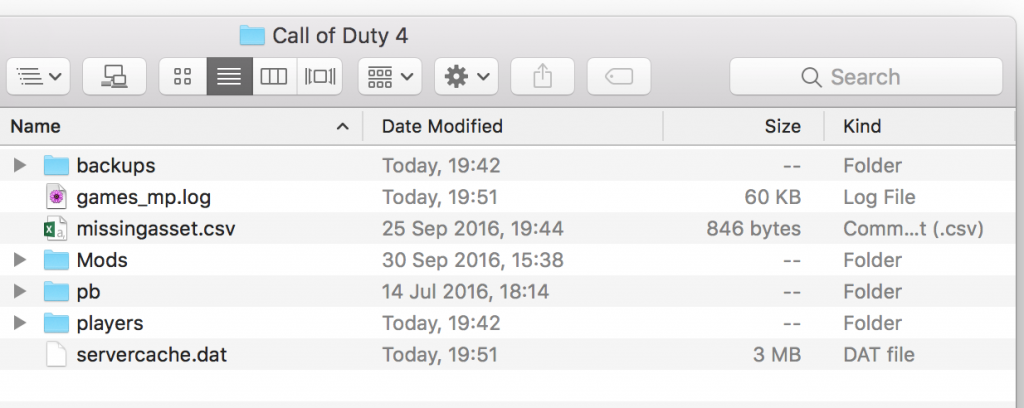
- The “backups” folder was created by the advantage tool, and contains full backups of your profile before the advantage tool made any changes:
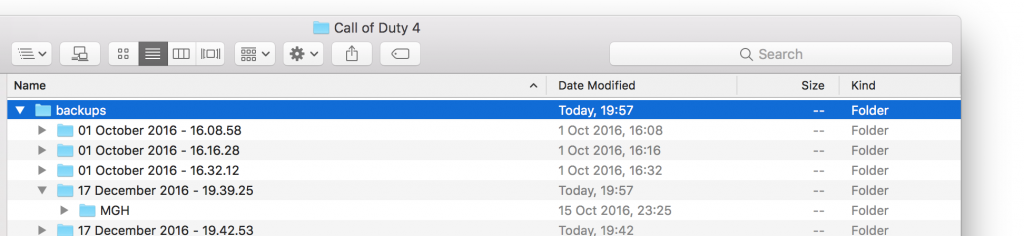
- “MGH” is the name of the profile the account generator was used on today (17 December 2016). To restore this profile, simply drag the “MGH” folder to the players/profiles/ folder:
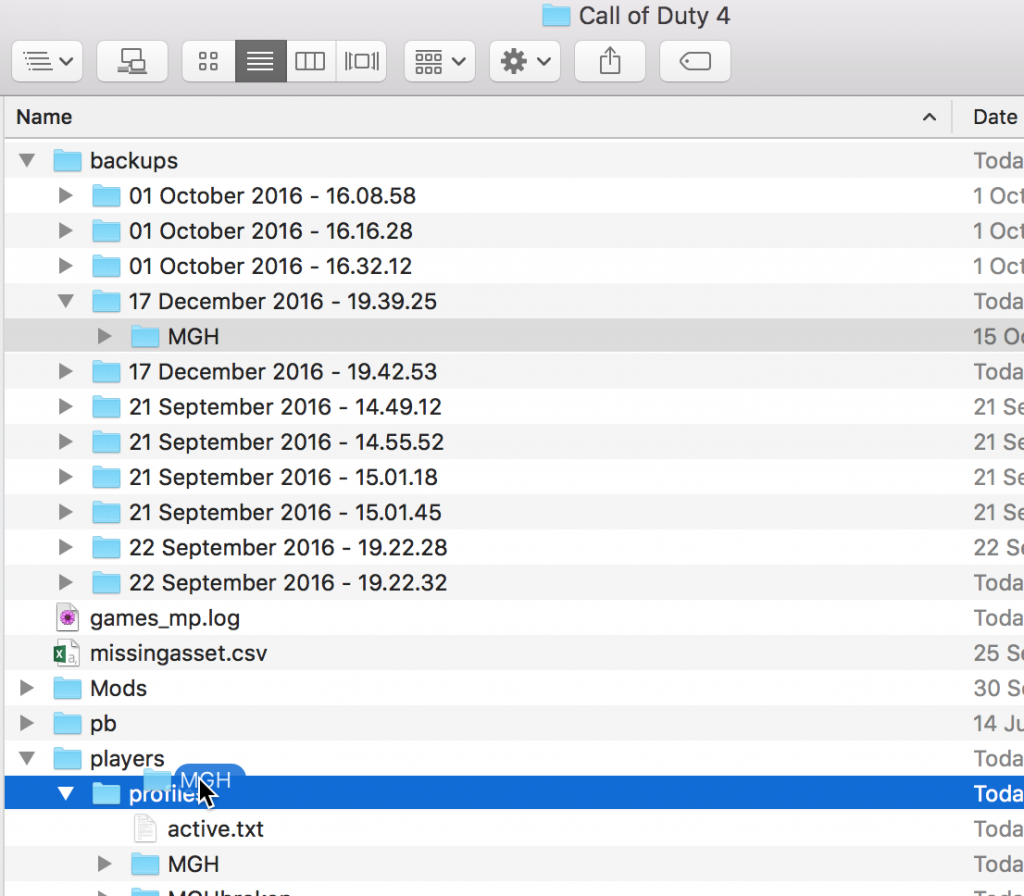
- That’s it! Launch Call of Duty 4: Multiplayer to see your changes.