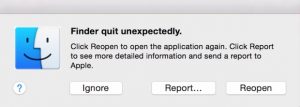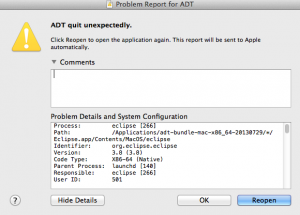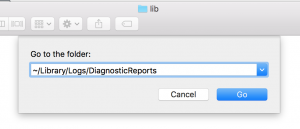Viewing the crash reports as it happens
Crash reports are generated automatically when an application on MacOS X crashes / closes unexpectedly. When this first happens, a window such as the following may appear:
The easiest way to view the crash report is to simply click the “Report…” button. This will open a more detailed view with two text areas:
The box with the technical details contains the crash report. If you make a copy of this, you can send this to use either in an email or in a text file attached to an email.
Viewing older crash reports
There are occasions where the popup “appname quit unexpectedly” doesn’t appear. In that situation, crash reports can be manually located using Finder.
Follow these steps to find your crash reports:
- Switch to Finder:
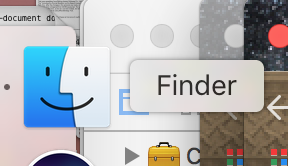
- From the menubar, select File -> Go to Folder…
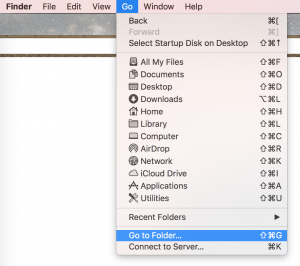
- A window will appear with a text field. Paste the following into the text field:
~/Library/Logs/DiagnosticReports/
- Hit “Go” and you should now be in the folder called DiagnosticReports:
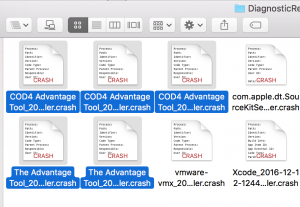
- Select all files that mention the advantage tool (or COD4 if your game is crashing) using cmd + click.
- Once you’ve selected all related files you would like us to review, create an archive of these files using File -> Compress X Items from the menu-bar:
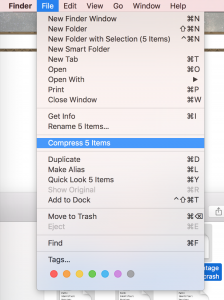
- This will create a file in the same folder, with the name “Archive.zip“. This is a compressed archive containing all the files selected in step 5.
- Email this archive as an attachment to us, and provide details on the steps you took before the crash happened: